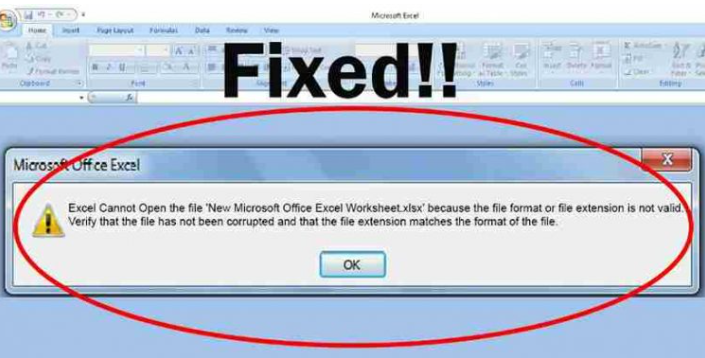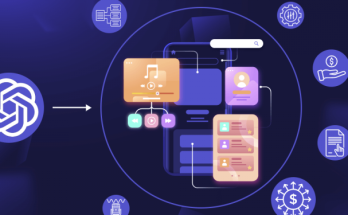“Excel cannot open the file because the file format or file extension is not valid. Verify that the file has not been corrupted and that the file extension matches the format of the file.” How do I resolve this?
—A question from a Quora user
Some people report that they often encounter a frustrating situation where they attempt to open an Excel file, only to receive an error message stating, “Excel cannot open the file because … .” This common problem can cause inconvenience in their daily lives and even hinder their work productivity.
If you are also experiencing the same problem, there is absolutely no need to worry. In this article, we will explore the causes behind this error and seven effective solutions available to tackle this problem and regain access to your important Excel files.
Reasons Behind Excel Cannot Open the File
In fact, the error message “Excel Cannot Open the File Because the File Format or File Extension Is not Valid” can occur due to several reasons:
- The file may be corrupted, either partially or completely, which prevents Excel from properly interpreting its contents.
- If a file has an extension of .xlsx but is actually in a different format, Excel will not recognize it as a valid Excel file.
- The file may have been created in a newer version of Excel that is not compatible with the version you are using.
- The file may be in a format that Excel does not support. Excel supports various file formats, such as .xlsx, .xls, .csv, and .xlsm. If the file is in a different format, Excel may not be able to open it directly.
Gaining a clear understanding of the root cause behind “Excel cannot open the file” will help us in effectively address the problem.
7 Fixes on The Excel Cannot Open the File Issue
Here are seven proven ways to solve the file format or file extension is not valid error easily and quickly:
1. recover your corrupted Excel files
2. use the correct app to open files
3. change the file extension
4. use the Open and Repair feature
5. change file permission
6. restore an unsaved workbook
7. boot into the safe mood to open MS Excel
Solution 1: Recover the Corrupted File to Fix Excel Cannot Open the File
As we mentioned before, file corruption is a common reason behind the “Excel cannot open the file” issue. Therefore, our first step is to determine whether the file has been damaged due to factors like file transfer errors, disk issues, or software glitches.
If the file is indeed corrupted, we highly recommend trying Tenorshare 4DDiG Windows Data Recovery. It is a reliable and powerful software for recovering lost or deleted data from external drives, Windows systems, or USB flash disks. This tool has a high success rate in recovering various types of data, such as photos, videos, pictures, and office documents.
To recover the corrupted Excel file, follow these steps:
Step 1: Download this software from its official website. Launch the tool and select the location where you want to recover the corrupted Excel file.
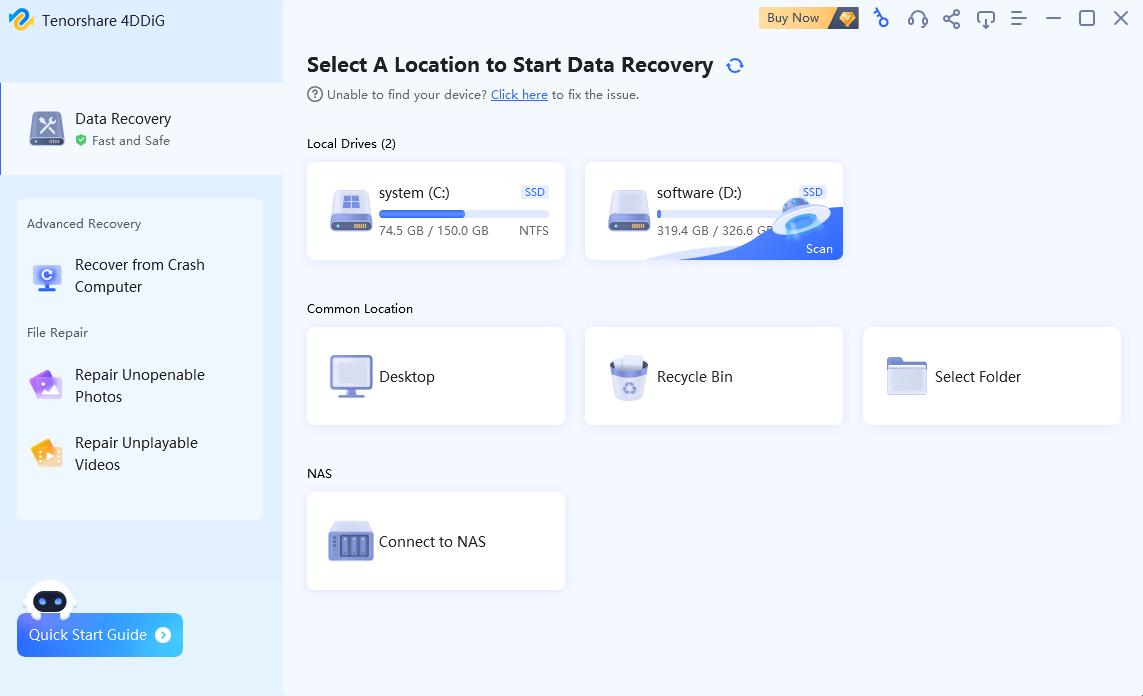 Step 2: Wait for the program to complete the scan and identify the original Excel file. You can pause or stop the scan at any time.
Step 2: Wait for the program to complete the scan and identify the original Excel file. You can pause or stop the scan at any time.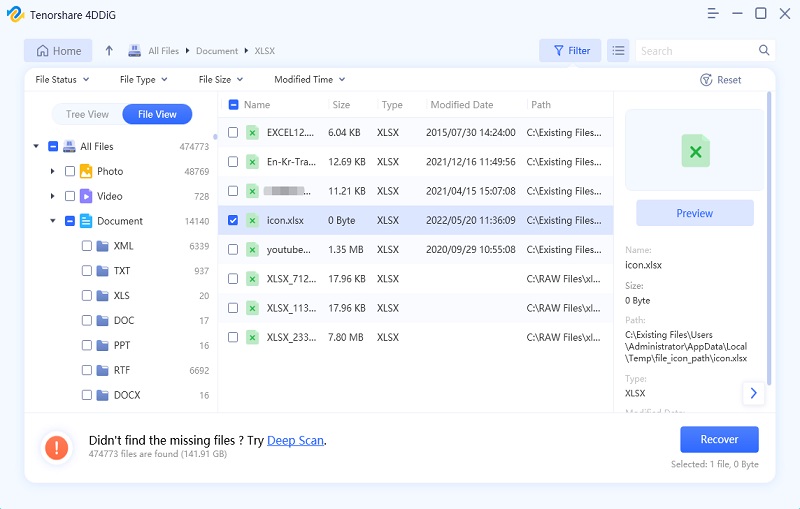
Solution 2: Use The Correct APP to Fix Excel Cannot Open the File
If you have multiple spreadsheet programs installed on your computer, it’s possible that you’re inadvertently using a non-Excel application to open the file. To resolve this, you can ensure that the file is opened using the correct Excel app:
Step 1:Locate your file and right-click on it. Then, select “Open with > Excel”.
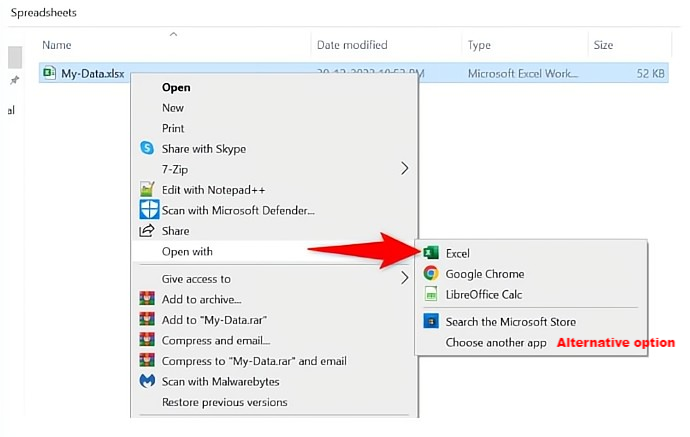
Step 2:If you don’t see Excel listed in the app options, choose “Choose another app” to select the Excel application.
Solution 3: Modify the File Extension to Fix Excel Cannot Open the File
On the other hand, when you receive an error message stating “Excel cannot open the file because the file format or file extension is not valid,” it is likely because you are trying to open an unsupported file format in MS Excel. Excel only supports the XLS and XLSX formats, so any worksheets in other formats will not be compatible.
Step1:Right-click on the file and access its properties from the context menu.
Step 2:Navigate to the “General” tab and examine the extension listed under the File Type section.
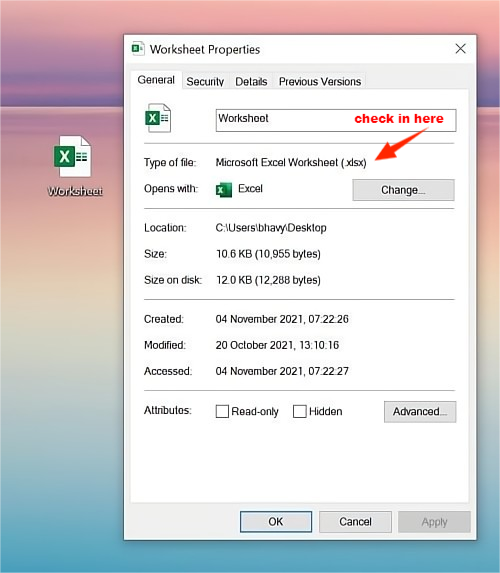
If the file is in a different format, you can use a reliable software to convert it to an Excel-supported format(XLS and XLSX).
Solution 4: Try the Open and Repair Feature to Fix Excel Cannot Open the File
In addition to recovering damaged Excel file, Windows has a built-in feature that can be used to fix the “Excel cannot open the file because the file format or file extension is not valid” issue. Here is how to use the Open and Repair feature:
Step 1:Open Excel and click on the “File” tab in the top-left corner. Then, Select “Open”.
Step 2:Navigate to the location of the corrupted file and select it.
Step 3:Instead of clicking on the “Open” button, look for the arrow next to it and click on it.
Step 4:Select the “Open and Repair” option.
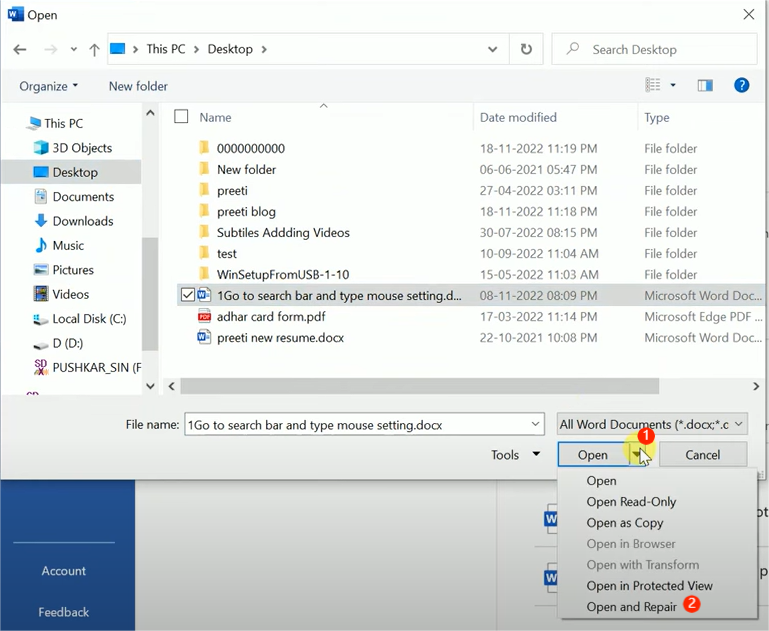
Once the repair process is complete, the file will open if it was successfully repaired. If not, you may receive an error message indicating that the file cannot be repaired.
Solution 5: Change File Permission to fix Excel Cannot Open the File
If you get the “Excel file format or file extension is not valid” error due to insufficient permissions, you can try editing the file permissions using the following steps:
Step 1:Right-click on your file and select “Properties”.
Step 2:Click on the “Security” > “Edit”.
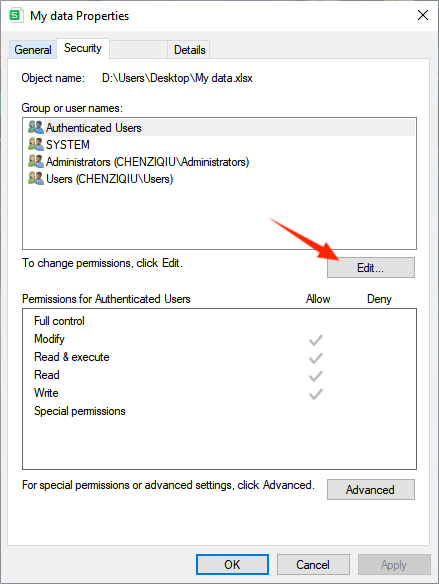
Step 3:Then, click on the “Add” button.
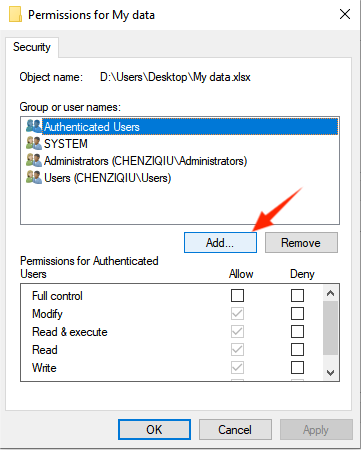
Step 4: Keeping click on the “Advanced” button.
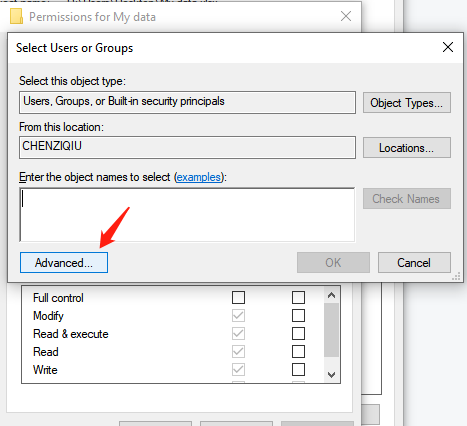
Step 5:Click on “Find Now” to display a list of all users and groups. Then, Select the “Everyone” group from the list and choose “OK.”
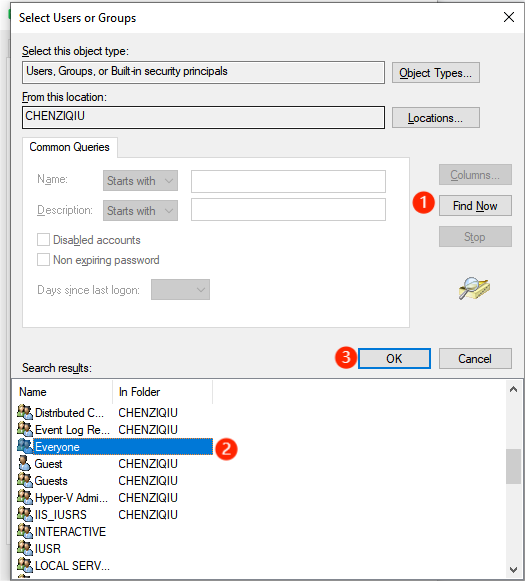
Step 6:You will now return to the file’s permissions dialog box. Select “Everyone” from the “Group or user names” box and check all the checkboxes under “Allow”.
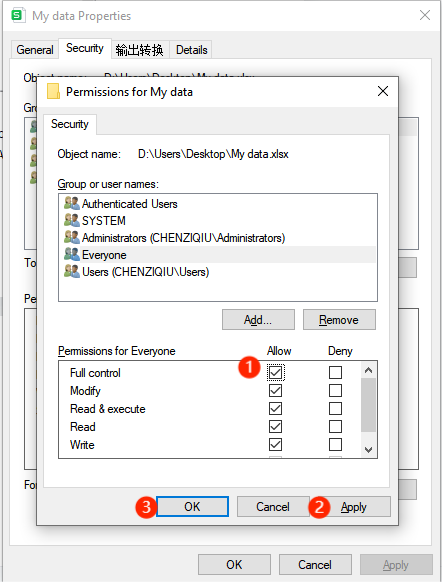
Step 7:Click on “Apply” to save the change and then “OK”.
Now try to open the Excel file to check If you still get the “Excel file cannot open” error.
Solution 6: Restore Unsaved File to Fix Excel Cannot Open the File
If you come across the “file format or file extension is not valid” error while attempting to open an unsaved workbook, don’t worry. There is a way to recover the unsaved workbook using the following steps:
Step 1:launch your Excel and click on the “File” tab.
Step 2:From the Info screen, under “Manage Versions,” click on “Recover Unsaved Workbooks.”
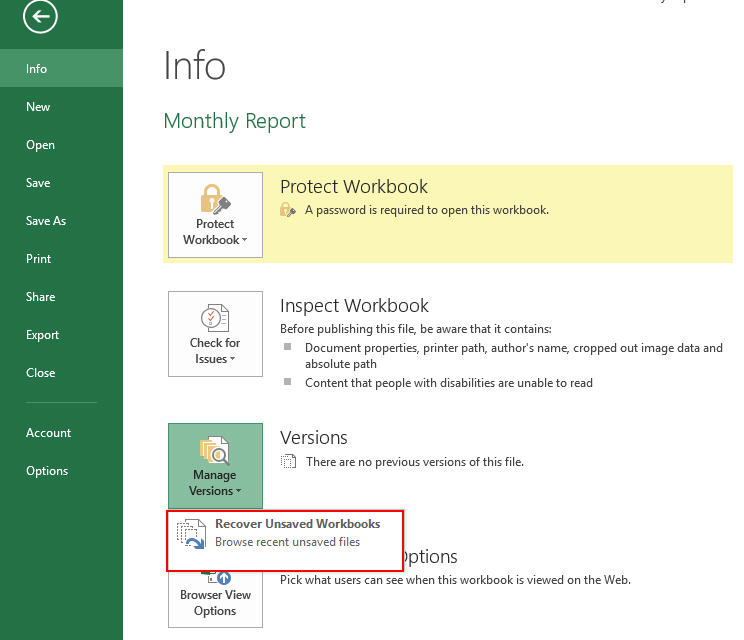
Excel will display a list of any unsaved files. Attempt to open the file and save it.
If none of the previously mentioned 7 methods prove effective, you can reach out to Microsoft support services for further assistance.
Solution 7: Boot into Safe Mood to Fix Excel Cannot Open the File
If you’re still facing the “extension is not valid” error, it’s worth trying to run Excel in safe mode and disabling add-ins. This method can help identify and address any errors within MS Excel. Let’s proceed with the steps to resolve the problem:
Step 1: Press the “Win + X” key to open the Run dialog box.
Step 2: Type excel/safe into the search bar and Press “Enter” .
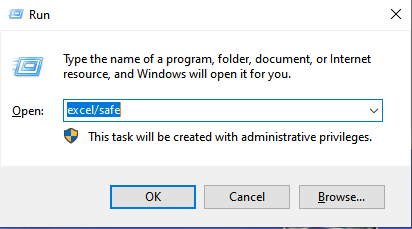
Step 3: Once Microsoft Excel opens in safe mode, click on the “File” > “Options.”
Step 4: In the Options menu, navigate to the “Add-ins” section.
Step 5: Choose “COM Add-ins” from the menu and click on the “Go”.
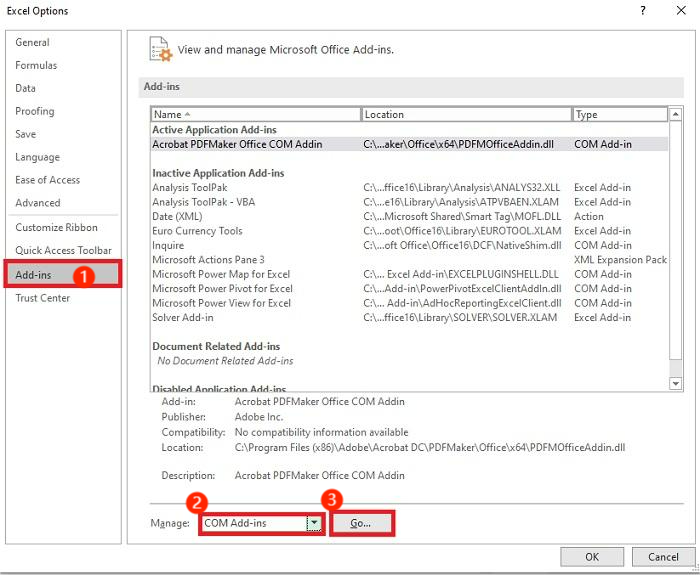
Step 6: From the displayed list, deselect one of the add-ins and click “OK.”
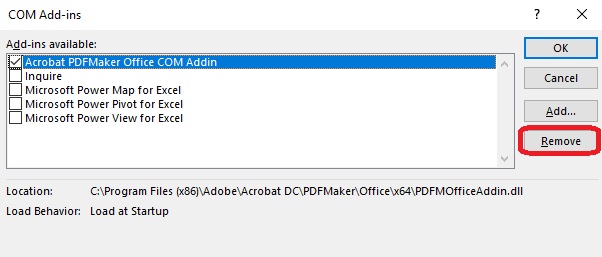
By following these steps, you can troubleshoot any conflicts caused by add-ins and potentially resolve the issue displaying the “file format or file extension is not valid” error.
Bonus Tip: Avoid The Excel Cannot Open The File Error in The Future
To avoid getting the “Excel cannot open the file” error in the future, here are some bonus tips to keep in mind:
- Ensure that you save your Excel files in compatible formats such as XLS or XLSX.
- Ensure that the file extension matches the file format you expect to open. If necessary, rename the file to the correct extension.
- When transferring Excel files between different systems or devices, ensure the files are transferred securely and without any interruptions.
- Create regular backups of your important Excel files. Having a backup can help you recover files in case of accidental deletion, corruption, or file format errors.
In this way, you can minimize the chances of encountering the “excel file format or file extension is not valid” error and ensure a smoother experience when working with Excel files.
Bottom Line
In conclusion, encountering the error message “Excel cannot open the file because the file format or file extension is not valid” can be a frustrating experience. However, with the information and solutions provided in this article, you now have the knowledge to address this issue effectively. Remember, the key to resolving the “file format or file extension is not valid” error lies in understanding the issue and applying the appropriate solutions.
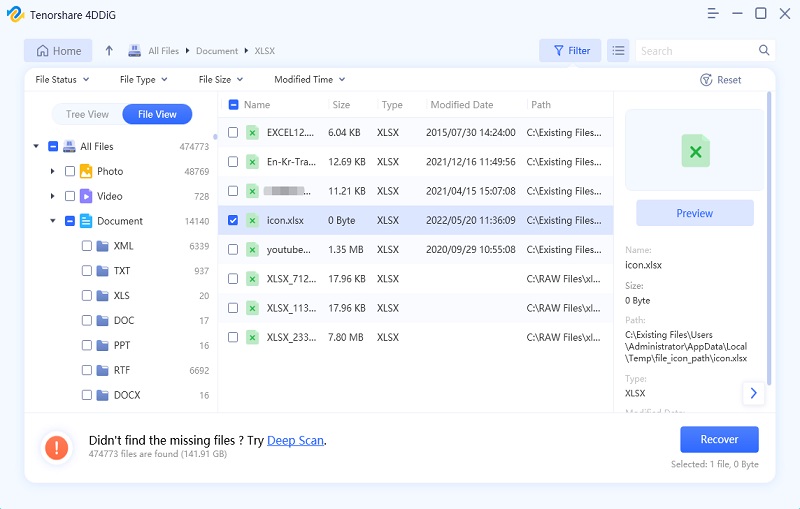
Step 3: Preview the recovered Excel file and select the one you want to recover. Click on the “Recover” button to retrieve it. That’s all you need to do to recover the damaged Excel files.